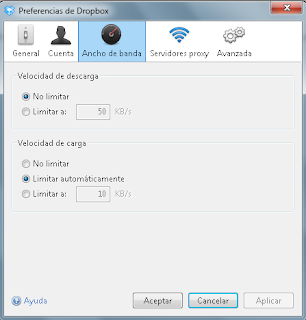¿Qué es Dropbox?
Dropbox es una aplicación gratuita que permite compartir archivos entre diferentes dispositivos.
La ventaja principal de Dropbox para escritorio es que crea y relaciona una carpeta en la computadora y sincroniza cualquier modificación que ocurra en ella con la web y con otras computadoras que se encuentren enlazadas. Asimismo, si se desea, se pueden ver, compartir y modificar los archivos sincronizados desde el sitio web en cualquier computadora a través de un navegador de internet.
El sitio web de Dropbox posibilita la sincronización con dispositivos móviles. De esta manera se tiene una mayor portabilidad de la información siempre actualizada.
• Dropbox es compatible con los sistemas operativos Windows y GNU/Linux.
• Requiere registro.
Nociones básicas
Descargar el programa
El programa se puede trabajar en línea desde el navegador o descargar el instalador accediendo al siguiente enlace: http://www.dropbox.com
Presionar el botón Descargar Dropbox y guardar el archivo de instalación.
Nociones básicas
Instalar el programa
Ejecutar el archivo de instalación guardado en el punto anterior. Se abrirá el primer paso del programa de instalación.
Para comenzar, presionar el botón Instalar. En la siguiente ventana, en el caso de que no se posea una cuenta Dropbox, elegir la primera opción para crear una. Luego presionar el botón Siguiente.
Completar la información de todos los campos para la creación de una cuenta. Aceptar los Términos de servicio. Para continuar presionar el botón Siguiente.
Seleccionar la primera opción para acceder al servicio gratuito de Dropbox.
Elegir opción de instalación Típico y presionar el botón Instalar.
A continuación se verán los cinco pasos finales de la instalación. Visualizar todas las indicaciones y seleccionar el botón Siguiente.
Nociones básicas
Usos y permisos
• El primero en crear una carpeta para compartir con otros usuarios tiene el privilegio de borrar miembros.
• Es importante destacar que otros usuarios de Dropbox no tienen acceso a los archivos privados dentro de la carpeta de Dropbox, salvo que se los invite o se coloque el material en la carpeta pública.
• Ningún usuario puede eliminar de forma permanente el contenido subido por otro miembro.
Nociones básicas
Mantener los archivos sincronizados con otros equipos
Una de las ventajas de este software es que si el equipo se estropea y deja de funcionar, los archivos siempre estarán disponibles en Dropbox mediante la página web y pueden ser fácilmente recuperados gracias a la sincronización de archivos entre varios equipos.
Es importante aclarar que todo el contenido subido a la nube, no necesariamente es compartido con otros miembros. Siempre es posible configurar el contenido que sea desea compartir con otros equipos, otros miembros e inclusive con otras personas que no tengan Dropbox.
Por otro lado, permite deshacer errores y recuperar los archivos que se hayan borrado accidentalmente.
Paso a paso Iniciar sesión desde la web
Ingresar a la página web: https://www.dropbox.com
Ingresar dirección de correo electrónico y contraseña de la cuenta creada. Presionar el botón Iniciar sesión.
Paso a paso
Administrar DropBox
Dropbox ofrece un espacio virtual de 2.0GB para los usuarios que recién se inician. Básicamente existen dos modalidades para gestionar y acceder a los archivos:• A través de la página web (en línea).
• Mediante una computadora sincronizada. La sincronización permite enlazar el equipo y tener actualizada la carpeta Dropbox, siempre mediante una conexión activa de internet.
Paso a paso
Administrar DropBox desde la página web
Ingresar a la página web: https://www.dropbox.comLa barra de menú de Dropbox permite realizar las siguientes acciones:
 Permite subir archivos. Luego de seleccionar la opción Cargar, se abrirá el cuadro Cargar a ‘Dropbox’:
Permite subir archivos. Luego de seleccionar la opción Cargar, se abrirá el cuadro Cargar a ‘Dropbox’:Presionar el botón Elegir archivos y seleccionar los archivos que se desean subir. Iniciar el proceso eligiendo Comenzar a cargar.
Permite crear una carpeta nueva. Al elegir esta opción, se creará una carpeta llamada Carpeta nueva. Borrar este nombre e ingresar el deseado. Para finalizar, presionar el botón Crear.
 Compartir una carpeta nueva o una ya existente.
Compartir una carpeta nueva o una ya existente.Al seleccionar Compartir una carpeta, se abre un cuadro con dos opciones que permiten compartir una carpeta nueva o una ya existente.
Para este ejemplo se utilizará la opción Me gustaría crear y compartir una carpeta nueva.
Ingresar el nombre de la carpeta que se desea compartir, por ejemplo: Imágenes Web. Seleccionar Siguiente.
En el cuadro nuevo ingresar los nombres o direcciones de correo de los colaboradores con los que se desea compartir el contenido de la carpeta. Por último, presionar el botón Comparte la carpeta.
Para compartir una carpeta existente, elegir la opción Compartir una carpeta de la barra de Dropbox. Luego seleccionar Compartir una carpeta ya existente. Seguir las mismas instrucciones para añadir a los colaboradores.
 Mostrar archivos eliminados. Se hacen visibles, en color gris claro, los archivos que fueron borrados con la posibilidad de restaurarlos.
Mostrar archivos eliminados. Se hacen visibles, en color gris claro, los archivos que fueron borrados con la posibilidad de restaurarlos.Al presionar sobre el archivo, se accede a un menú de opciones para restaurarlo (recuperarlo), eliminarlo permanentemente o ir a las versiones anteriores, en caso de que existieran.
Al presionar sobre cualquier archivo podemos acceder a las siguientes opciones:
Compartir el archivo mediante de url
Descarga el archivo a la computadora.
Desde aquí se puede eliminar el archivo.
Permite modificar el nombre del archivo.
Mueve el archivo a otra ubicación.
Con esta opción se puede hacer copias del archivo.
Permite consultar las versiones anteriores.
Paso a paso
Administrar Dropbox desde la computadora
Una vez definida la ubicación de carpeta Dropbox en el equipo, se colocan allí los archivos con el propósito de subirlos a la nube. Esta carpeta es como cualquier otra carpeta en el disco duro. Cuando se mueve o copia un archivo a esta carpeta, también se está moviendo el archivo disponible en la web y en otras computadoras sincronizadas.No es necesario repetir el procedimiento vía internet ya que Dropbox lo hace automáticamente.
 El círculo verde y la marca de verificación significan que Dropbox está completamente sincronizado.
El círculo verde y la marca de verificación significan que Dropbox está completamente sincronizado. El círculo azul y las flechas circulares significan que Dropbox está sincronizando en ese momento y los archivos se están subiendo o bajando.
El círculo azul y las flechas circulares significan que Dropbox está sincronizando en ese momento y los archivos se están subiendo o bajando.Paso a paso
Compartir archivos con otros usuarios
Compartir una carpeta
Dropbox permite compartir una carpeta existente o crear una nueva carpeta compartida. Es posible agregar miembros a la carpeta elegida, por lo tanto en cada uno de los equipos de las personas invitadas aparecerá la misma carpeta. Cualquier cambio realizado en esa carpeta compartida será instantáneamente sincronizado a todos los miembros de esa carpeta.Seleccionar la carpeta para compartir y presionar con el botón derecho del mouse sobre ella.
Seleccionar Dropbox. Invitar a carpeta... El equipo se conectará con la página web y se desplegará la siguiente ventana:
Ingresar las direcciones de correo electrónico de las personas con las que se desea compartir el contenido de la carpeta.
Es posible insertar un mensaje opcional para acompañar la invitación.
Finalizar presionando Comparte la carpeta.
Para agregar nuevos archivos compartidos simplemente se colocan en dicha carpeta.
Paso a paso Utilizar la carpeta pública
Colocar un archivo en la carpeta Public.Presionar con el botón derecho del mouse sobre este archivo.
Elegir Dropbox y seleccionar Copiar vinculo público.
Luego se puede pegar dicho enlace en correos electrónicos, mensajes instantáneos, blogs, etc.
Paso a paso
Configuración de preferencias
En la barra de íconos colocada en la parte inferior derecha, se encuentra el de Dropbox sincronizado.
Al pulsar sobre él se observará el siguiente menú:
Carpeta de Dropbox -> Abre la ubicación de la carpeta Dropbox en el equipo.
Dropbox.com -> Se dirige al sitio web de Dropbox para administrarlo vía web.
Pausar sincronización -> Permite pausar, como también reanudar, la sincronización de archivos.
Esta opción es para ingresar al ajuste de las preferencias.
A continuación se presentan las pantallas de la opción de Preferencias.
En la solapa General, marcar la casilla Iniciar Dropbox al arrancar el sistema.
En la solapa Ancho de banda, se encuentra:
Permite ajustar la tasa de transferencia para la descarga de archivos.
• No limitar: permite realizar la descarga de archivos sin restricciones.
• Limitar a: regula la velocidad de la descarga para que no supere el nivel de la tasa de transferencia ingresada.
En la solapa Avanzado se puede configurar la ubicación de la carpeta Dropbox.
Presionar Aceptar.